Photo by Julia M Cameron from Pexels
Seguramente habrás participado en una video llamada con múltiples invitados, donde una persona dirige la conversación, la secuencia de los temas y cede la palabra a cierto usuario. Si es tu caso, ya tienes bastante camino recorrido, así que este artículo expandirá tu conocimiento. Caso contrario, si no has participado en algo parecido antes, te lo explicamos aquí de manera muy sencilla.
En esta ocasión hablaremos de una de las herramientas para videoconferencia más populares hoy en día llamada “Zoom“. La puedes utilizar desde un navegador de internet o directamente instalando la aplicación oficial en tu computadora o dispositivo móvil.
Antes de entrar en materia, quiero dejar claro que para unirse a una reunión de Zoom como invitado, no es necesario crear una cuenta, sin embargo en este artículo te mostraremos cómo ser un Anfitrión para que dirijas tus propias reuniones.
Si ya tienes una cuenta, salta al paso # 2.
Primero, necesitamos una cuenta de Zoom así que nos registraremos. Si te encuentras navegando desde una computadora, verás el botón de Registro en la parte superior derecha de la pantalla:
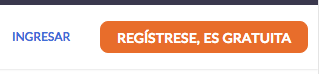
Te pedirán tu fecha de nacimiento y posteriormente podrás registrarte con un correo electrónico o a través de tu cuenta de Google o Facebook.
Verás que Zoom ofrece cuatro niveles de precio: Gratis, Pro, Business o Enterprise. Para este ejemplo abordaremos la opción gratuita.
Desde el navegador, en tu cuenta de Zoom, navega a Mi Cuenta / Reuniones / Programar nueva reunión:
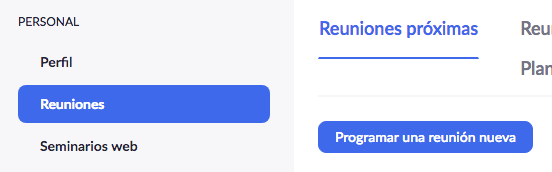
Nombra tu reunión, dale una descripción corta, fecha, hora, duración y zona horaria. El Código de Acceso es la contraseña requerida para ingresar a la reunión y es obligatorio.
En este punto te recomiendo utilizar la opción “Silenciar los participantes al entrar”. Esto evitará interrupciones y te ayudará a mantener el orden con las personas que se van incorporando luego de haber comenzado la reunión. También puedes elegir si deseas grabar la reunión en tu dispositivo.
Una vez creada nuestra reunión, en el detalle de la misma nos aseguramos de copiar el enlace de invitación:

Aunque puedes convocar por Whatsapp, SMS o correo electrónico, te recomendamos pegar la invitación directamente en tu curso de Didactic Place, de esta manera será una invitación formal y parte esencial del curso.
Dirígete a la edición de tu curso y crea una nueva lección con el nombre que quieras:

Ve a editar la nueva lección y pega en el contenido principal la invitación de nuestra reunión:
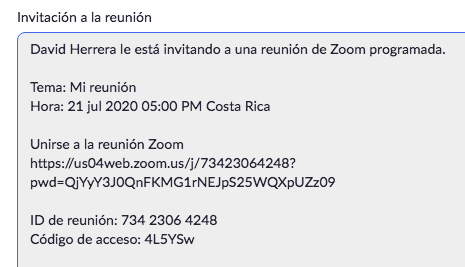
Publicamos la nueva lección y listo! nuestros estudiantes verán la invitación de Zoom con el enlace, día, hora y contraseña de la reunión:
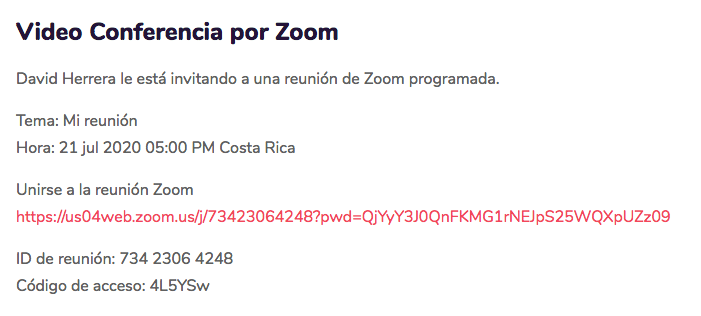
Mucha suerte a tod@s y si necesitan soporte no duden en escribirnos en los comentarios. Para el equipo de Didactic Place será un placer apoyarles en sus preguntas.